@Blog
過去の蓄積を見るために書く日記.
Oh My Posh[オゥマイポッシュ]というツールの導入の仕方。
文字数[924文字] この記事は1分9秒で読めます.
おはようございます、寝不足気味の中の人です。
今日はOh My Posh[オゥマイポッシュ]というツールの導入の仕方を書いていきます。これを導入することによりPowerShellのGUIが良くなります。直感的に階層などがわかり易くなったり、メモリやCPU率などやGitブランチをどれを選択しているのかなどまで、表示してくれます。
導入仕方ですが超簡単ともいかないですが・・・まぁ普通に導入出来ると思います。
①PowerShellを開き次のコマンドを打つ。
winget install JanDeDobbeleer.OhMyPosh -s winget②PowerShellを再起動する(閉じて開く)。
③PowerShellで次のコマンドを打つ。
Get-PoshThemesoh-my-posh get shellNew-Item -Path $PROFILE -Type File -Force④ノートパッドが開くので下記の文字を入力しテーマ設定(保存)をする。
oh-my-posh init pwsh --config 'C:/Users\ユーザー名/AppData/Local/Programs/oh-my-posh/themes/aliens.omp.json' | Invoke-Expression⑤PowerShellを再起動する(閉じて開く)。
⑥たぶん文字化けしている所があるので下記から公式フォントをダウンロードして設定をする。設定の仕方は割愛します。ウィンドウズフォントの設定などでググると手順がわかります。
⑦PowerShellの設定から限定値>外観>フォントフェイス、ダウンロードしてきたフォント名に合わします。
⑧PowerShellを再起動する(閉じて開く)、これで文字化け解消されます。
⑨VScodeを使用している方は設定を開きフォント名を直記入します。
これでこんな感じのビジュアルに変わると思います。
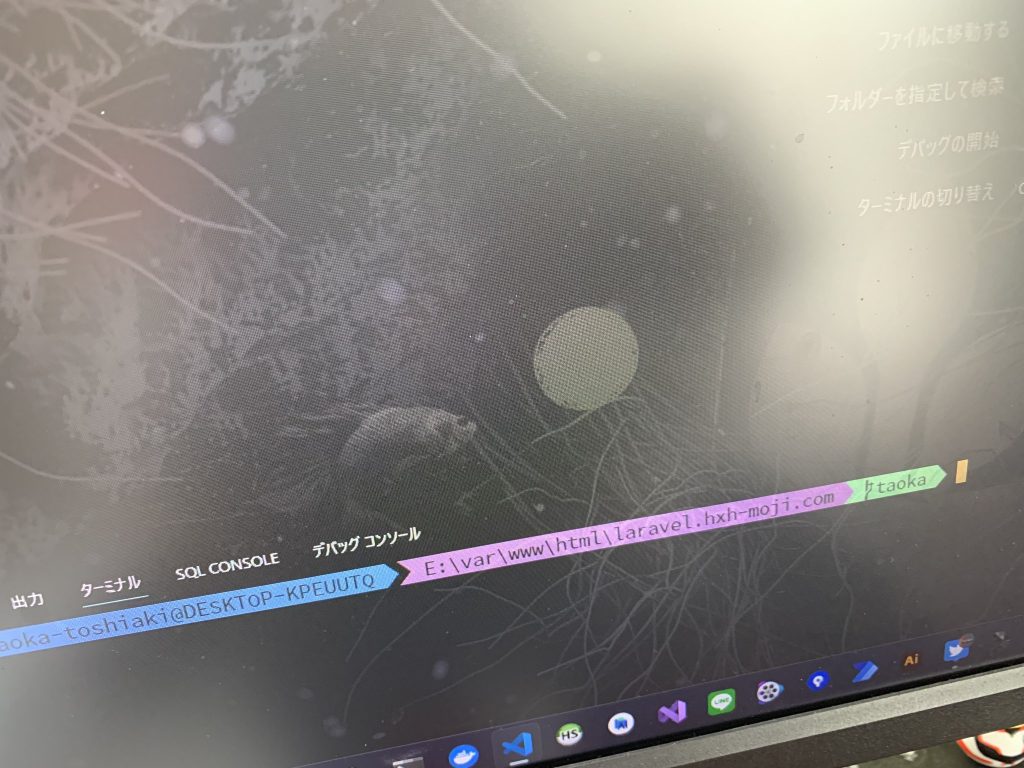
2559番目の投稿です/294 回表示されています.
中の人🏠️
AIによるおすすめ記事
![]() 著者名
@taoka_toshiaki
著者名
@taoka_toshiaki
※この記事は著者が40代前半に書いたものです.
Profile
高知県在住の@taoka_toshiakiです、記事を読んで頂きありがとうございます.
数十年前から息を吸うように日々記事を書いてます.たまに休んだりする日もありますがほぼ毎日投稿を心掛けています😅.
SNSも使っています、フォロー、いいね、シェア宜しくお願い致します🙇.
SNS::@taoka_toshiaki
タグ
AppData, config, Force, Get-PoshThemes, Gitブランチ, GUI, Invoke-Expression, local, Oh My Posh, path, powershell, Programs, shell, themes, users, VScode, winget, オゥマイポッシュ, ノートパッド, フォントフェイス,
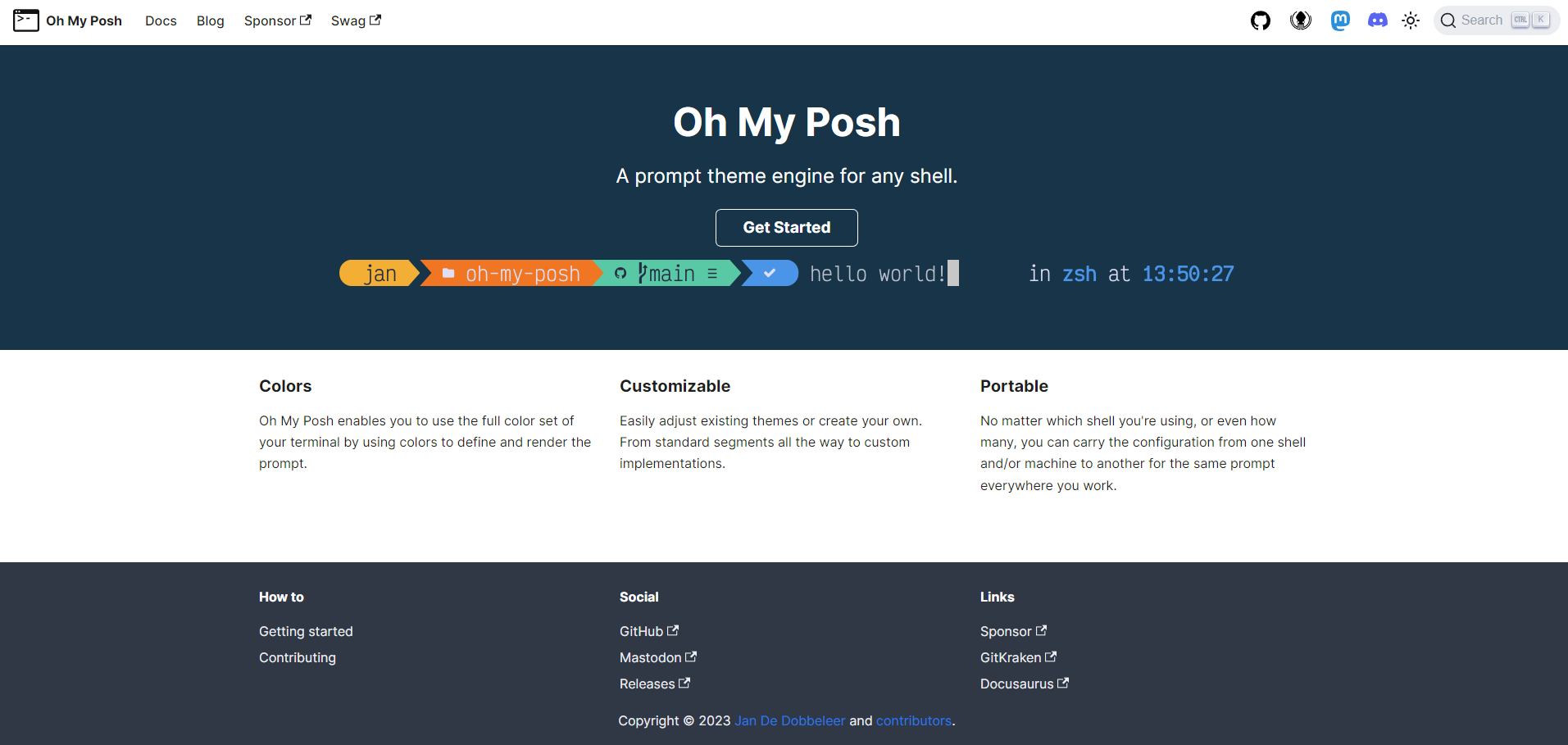
コメントを残す