@Blog
過去の蓄積を見るために書く日記.
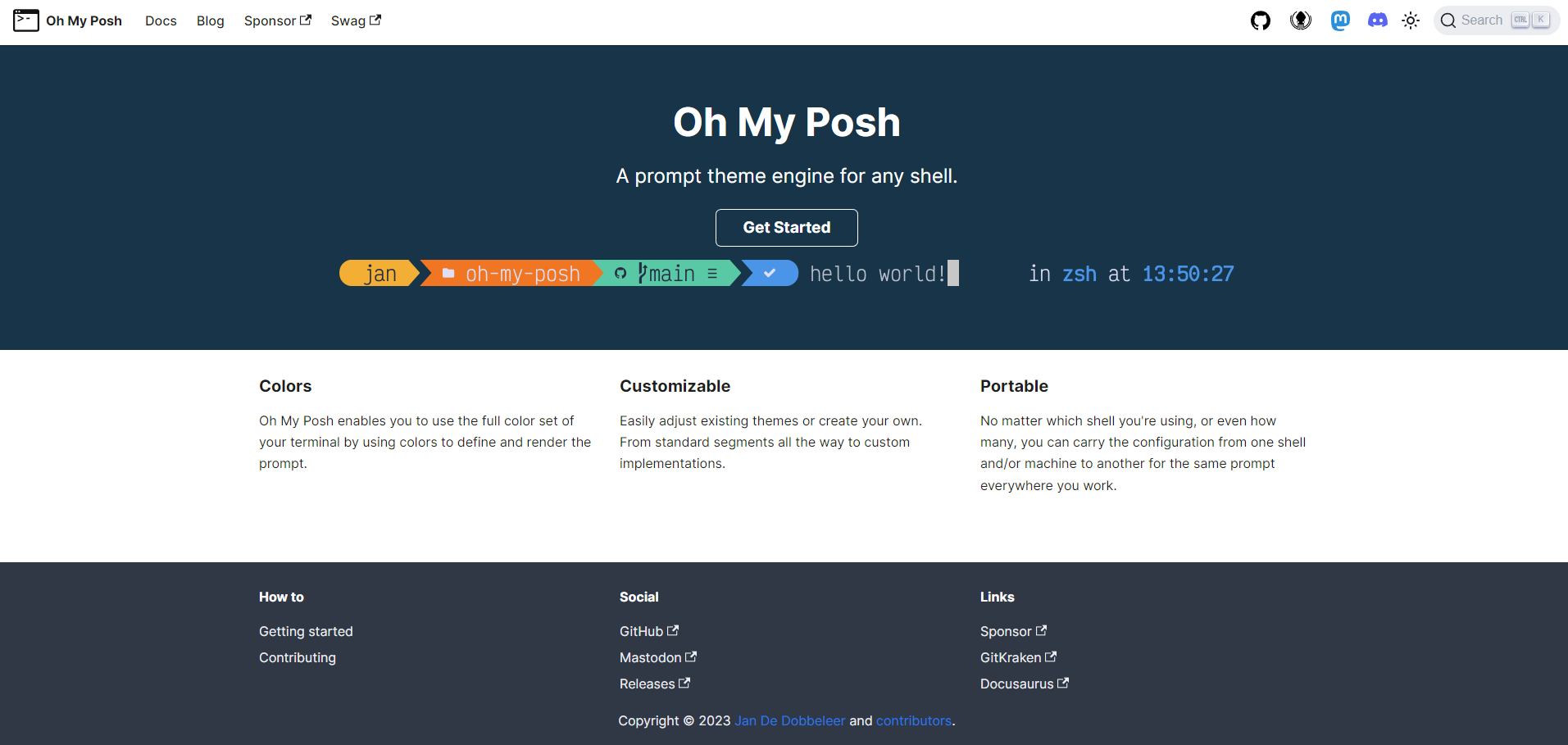
Oh My Posh[オゥマイポッシュ]というツールの導入の仕方。
2023.02.04
おはようございます、寝不足気味の中の人です。 今日はOh My Posh[オゥマイポッシュ]というツールの導入の仕方を書いていきます。これを導入することによりPowerShellのGUIが良くなります。直感的に階層などが […]
![]() 著者名
@taoka_toshiaki
著者名
@taoka_toshiaki
※この記事は著者が40代前半に書いたものです.
Profile
高知県在住の@taoka_toshiakiです、記事を読んで頂きありがとうございます.
数十年前から息を吸うように日々記事を書いてます.たまに休んだりする日もありますがほぼ毎日投稿を心掛けています😅.
SNSも使っています、フォロー、いいね、シェア宜しくお願い致します🙇.
SNS::@taoka_toshiaki
タグ
AppData, config, Force, Get-PoshThemes, Gitブランチ, GUI, Invoke-Expression, local, Oh My Posh, path, powershell, Programs, shell, themes, users, VScode, winget, オゥマイポッシュ, ノートパッド, フォントフェイス,

Windows10~起動時にアプリ(ソフト)を自動起動させる方法です。
2022.06.23
おはようございます。隠しフォルダーが見える環境です。 さて、今日のお題はITエンジニアなら朝飯前のことだと思います。「Windows10~起動時にアプリ(ソフト)を自動起動させる方法です。」知らなかったら恐らくとても運の […]
![]() 著者名
@taoka_toshiaki
著者名
@taoka_toshiaki
※この記事は著者が40代前半に書いたものです.
Profile
高知県在住の@taoka_toshiakiです、記事を読んで頂きありがとうございます.
数十年前から息を吸うように日々記事を書いてます.たまに休んだりする日もありますがほぼ毎日投稿を心掛けています😅.
SNSも使っています、フォロー、いいね、シェア宜しくお願い致します🙇.
SNS::@taoka_toshiaki
タグ
10, AppData, IT, menu, microsoft, PC, Programs, Roaming, start, Startup, users, Windows, アプリ, アンド, エクスプローラー, エンジニア, こと, コピー, コピペ, ご自身, ショートカット, ソフト, ファイル, フォルダ, フォルダー, ペースト, ユーザー, リンク, 下記, 事, 今日, 再起動, 場所, 変更, 方法, 時, 朝飯, 環境, 確認, 移動, 箇条書, 職場, 自動, 表示, 記載, 設定, 起動, 運, 題,