@Blog
過去の蓄積を見るために書く日記.

DockerでWEB開発するならXdebugを最初に入れとこうの巻。
2023.07.16
おはようございます、DockerでWEB開発するならXdebugを最初に入れとこうの巻。これを途中で入れるということは環境を元に戻すことに繋がるので大変です。特にGitLabやGitHubなどを使用している場合は尚更かと […]
![]() 著者名
@taoka_toshiaki
著者名
@taoka_toshiaki
※この記事は著者が40代前半に書いたものです.
Profile
高知県在住の@taoka_toshiakiです、記事を読んで頂きありがとうございます.
数十年前から息を吸うように日々記事を書いてます.たまに休んだりする日もありますがほぼ毎日投稿を心掛けています😅.
SNSも使っています、フォロー、いいね、シェア宜しくお願い致します🙇.
SNS::@taoka_toshiaki
タグ
docker, dockerfile, github, gitlab, Photo by Mike Bird on Pexels.com, php.ini, virtualBOX, VScode, xdebug, Xdebug.ini, Ymlファイル, yum, トレース, ポート, ポート開放, 巻, 最初, 毎回, 途中,
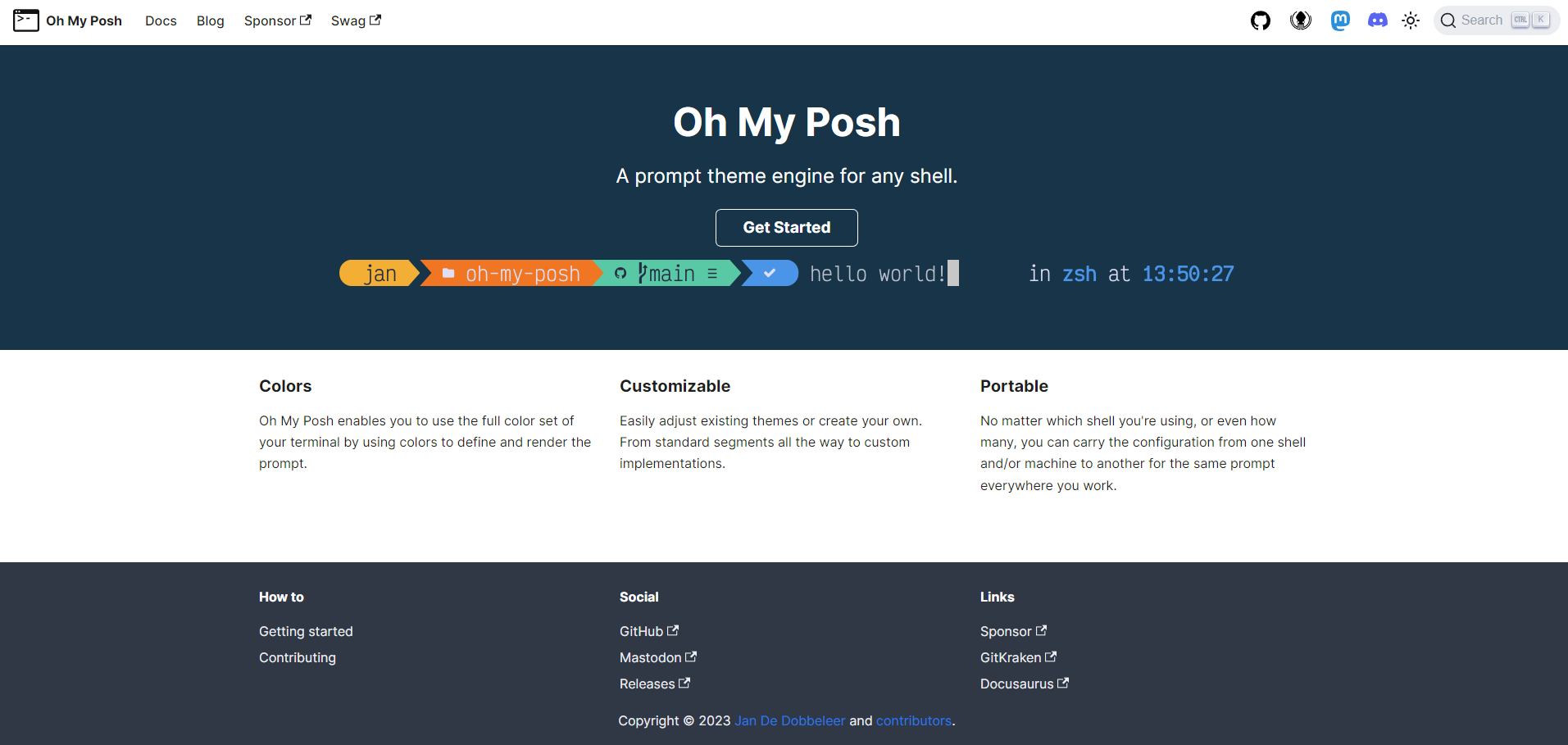
Oh My Posh[オゥマイポッシュ]というツールの導入の仕方。
2023.02.04
おはようございます、寝不足気味の中の人です。 今日はOh My Posh[オゥマイポッシュ]というツールの導入の仕方を書いていきます。これを導入することによりPowerShellのGUIが良くなります。直感的に階層などが […]
![]() 著者名
@taoka_toshiaki
著者名
@taoka_toshiaki
※この記事は著者が40代前半に書いたものです.
Profile
高知県在住の@taoka_toshiakiです、記事を読んで頂きありがとうございます.
数十年前から息を吸うように日々記事を書いてます.たまに休んだりする日もありますがほぼ毎日投稿を心掛けています😅.
SNSも使っています、フォロー、いいね、シェア宜しくお願い致します🙇.
SNS::@taoka_toshiaki
タグ
AppData, config, Force, Get-PoshThemes, Gitブランチ, GUI, Invoke-Expression, local, Oh My Posh, path, powershell, Programs, shell, themes, users, VScode, winget, オゥマイポッシュ, ノートパッド, フォントフェイス,
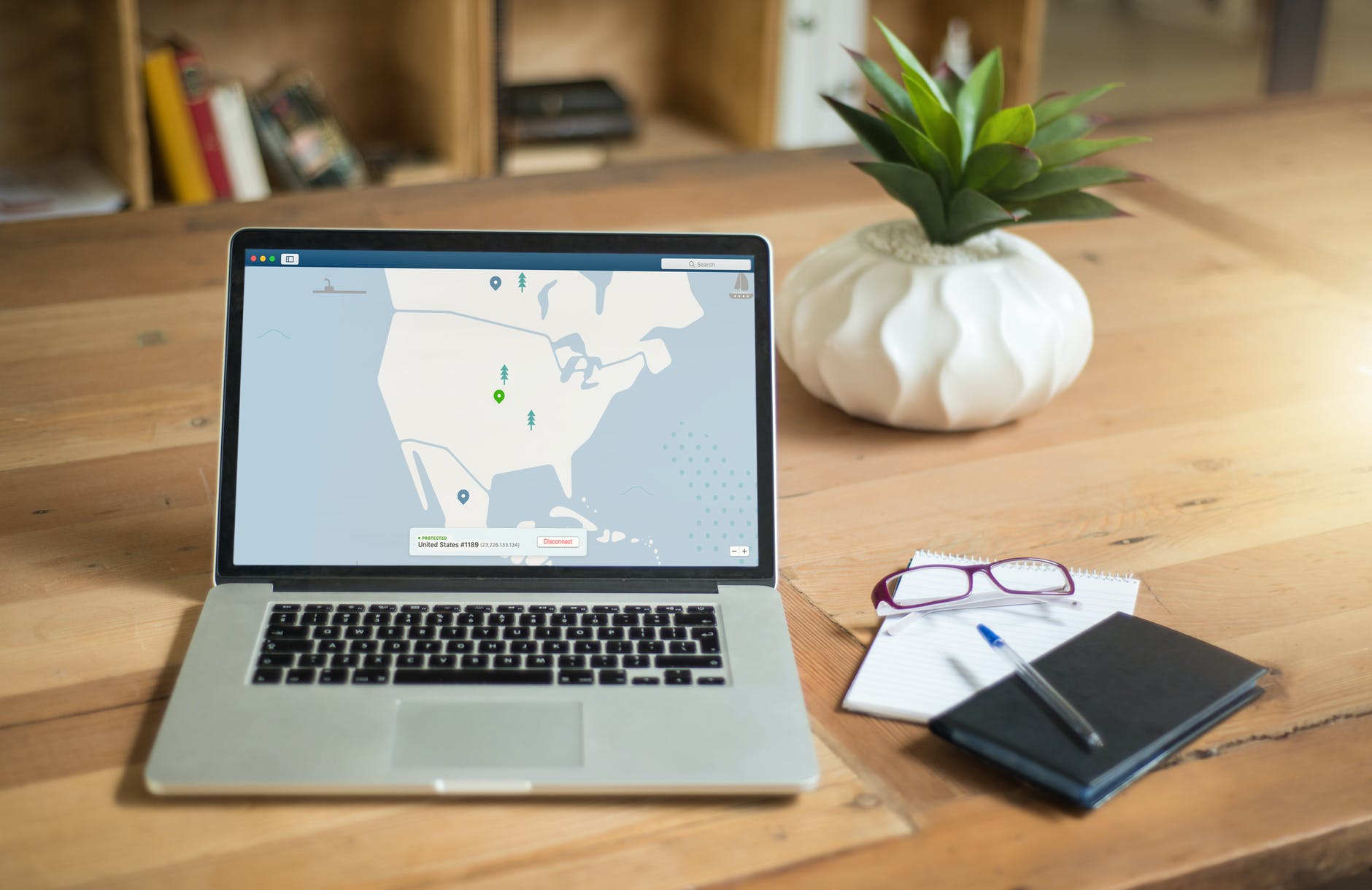
先日からNASを導入しました🍆。良かったことしかない。
2022.08.15
こんにちは。音楽を聞きながらブログを書いています。 先日、NASを導入しました。これによって自宅で作業していた事を外出先でも出来るようになりました。まだ外出先から本当に作業できるかはわからないけど、ファイルのダウンロード […]
![]() 著者名
@taoka_toshiaki
著者名
@taoka_toshiaki
※この記事は著者が40代前半に書いたものです.
Profile
高知県在住の@taoka_toshiakiです、記事を読んで頂きありがとうございます.
数十年前から息を吸うように日々記事を書いてます.たまに休んだりする日もありますがほぼ毎日投稿を心掛けています😅.
SNSも使っています、フォロー、いいね、シェア宜しくお願い致します🙇.
SNS::@taoka_toshiaki
タグ
NAS, VScode, いま, ゲスト, コード, こと, これ, スエ, ソース, それだけ, ダウンロード, ため, どこ, ところ, パスコード, ファイル, フォルダ, フリーラン, ブログ, ロック, 中, 事, 今, 今回, 作業, 使い道, 使用, 先日, 共有, 出費, 収入, 外出, 安定, 導入, 快適, 感じ, 本当, 活動, 精一杯, 自分, 自宅, 転職, 開発, 音楽,
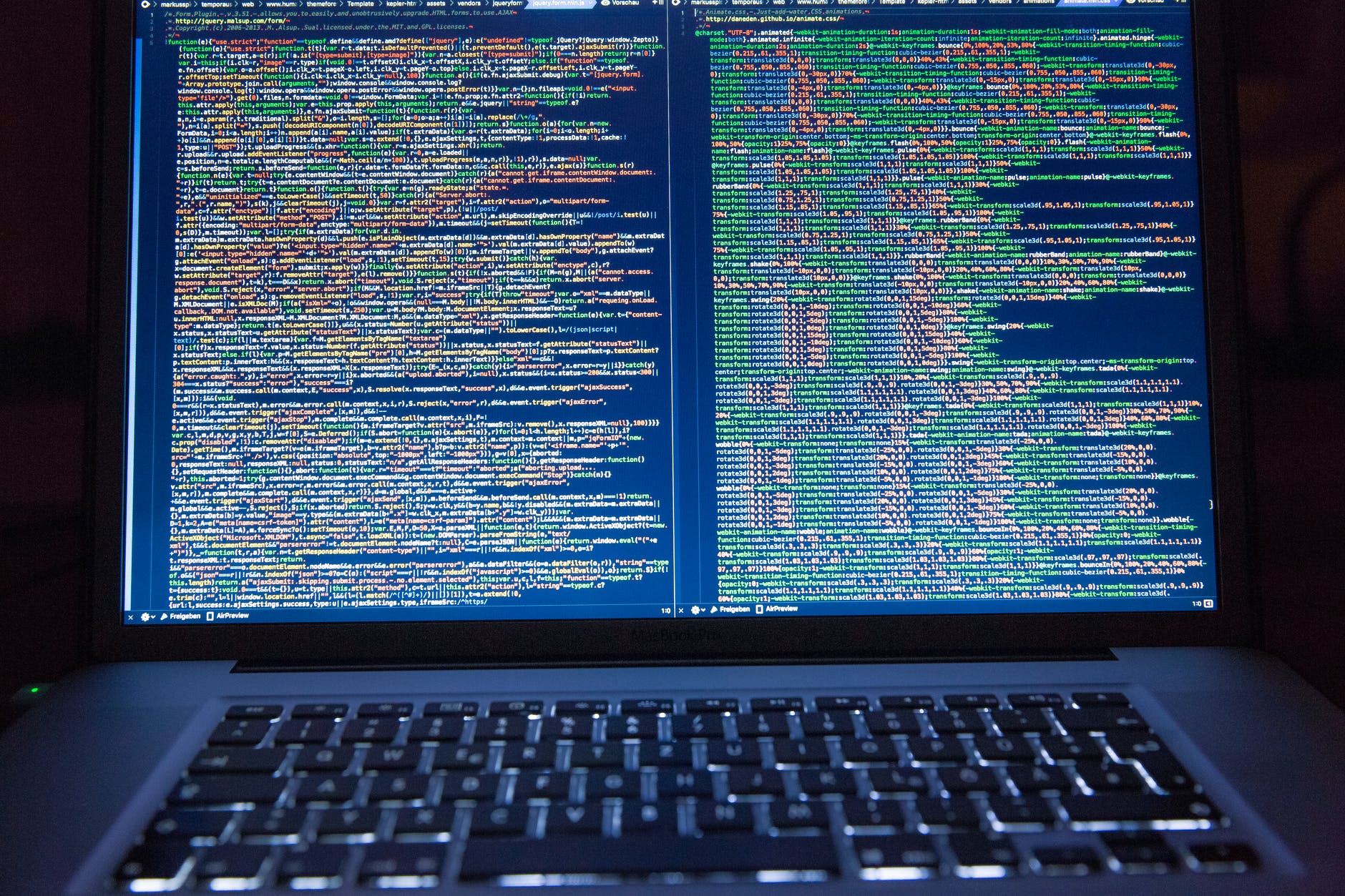
開発環境はクラウドに持つべきか?いなか?悩ましすぎる問題🤔。
2022.05.29
おはようございます。 今まで開発環境はオンプレでしていましたが、外で開発した時やパソコンを買い替えるとデータなどをそのたびに移行しないといけなくなるという手間が発生したり、今ではあまり起きないのですがデータが消えたりする […]
![]() 著者名
@taoka_toshiaki
著者名
@taoka_toshiaki
※この記事は著者が40代前半に書いたものです.
Profile
高知県在住の@taoka_toshiakiです、記事を読んで頂きありがとうございます.
数十年前から息を吸うように日々記事を書いてます.たまに休んだりする日もありますがほぼ毎日投稿を心掛けています😅.
SNSも使っています、フォロー、いいね、シェア宜しくお願い致します🙇.
SNS::@taoka_toshiaki
タグ
PC, SFTP, VScode, いなか, いまいち, いろいろ, インストール, オン, クラウド, こと, サーバー, それ, たび, データ, パソコン, プレ, ベスト, リモート, ローカル, 中, 今, 使用, 修正, 個人, 全部, 削除, 問題, 場合, 外, 完結, 実際, 手持ち, 手間, 拡張, 接続, 方法, 時, 機能, 環境, 発生, 移行, 結果, 転送, 遅延, 開発,