@Blog
過去の蓄積を見るために書く日記.

不安・不満をつぶやくのは景気が良くない証拠。 #twitter #nowar
2022.10.31
おはようございます、会社に行きたくない休みたいと呟く月曜日の朝ですね。仕事をしたいのに出来ない人にとっては何とも贅沢な話にも聴こえます🫠。 さて、不安・不満をつぶやくのは景気が良くない証拠です。コロナ不況で戦争が起こると […]
![]() 著者名
@taoka_toshiaki
著者名
@taoka_toshiaki
※この記事は著者が40代前半に書いたものです.
Profile
高知県在住の@taoka_toshiakiです、記事を読んで頂きありがとうございます.
数十年前から息を吸うように日々記事を書いてます.たまに休んだりする日もありますがほぼ毎日投稿を心掛けています😅.
SNSも使っています、フォロー、いいね、シェア宜しくお願い致します🙇.
SNS::@taoka_toshiaki
タグ
BY, com, nowar, ON, Pexels, Photo, Pixabay, Twitter, VS, アジア, こと, コロナ, シナリオ, ロシア, 三, 不安, 不況, 不満, 中国, 予言, 人, 今, 仕事, 休, 会社, 何, 停戦, 別, 北朝鮮, 命懸け, 国, 国家, 学者, 思惑, 戦争, 所, 手, 景気, 最悪, 月曜日, 朝, 民主, 経済, 脅威, 解体, 証拠, 話, 路線, 軍人,

人工知能VS人工知能で戦うテトリスがカオス過ぎる?
2021.06.18
人工知能VS人工知能で戦うテトリスがカオス過ぎる、どうやって人工知能はブロック消しを操作しているのだろうか?これって車を操作する具合とあんまり変わらない学習方法なんだろうな。最初はずるずるの素人がプレイするようなそんな操 […]
![]() 著者名
@taoka_toshiaki
著者名
@taoka_toshiaki
※この記事は著者が40代前半に書いたものです.
Profile
高知県在住の@taoka_toshiakiです、記事を読んで頂きありがとうございます.
数十年前から息を吸うように日々記事を書いてます.たまに休んだりする日もありますがほぼ毎日投稿を心掛けています😅.
SNSも使っています、フォロー、いいね、シェア宜しくお願い致します🙇.
SNS::@taoka_toshiaki
タグ
VS, youtube, いろいろ, カオス, こと, これ, それ, テトリス, どれ, プレイ, プログラミング, ブロック, まえ, 万, 世界, 事, 人, 人工, 人間, 今, 低下, 何, 億, 具合, 前, 勉強, 動画, 国語, 学習, 完勝, 当たり前, 必要, 授業, 操作, 教師, 方, 方法, 最初, 独学, 理科, 生徒, 知能, 神, 素人, 能率, 自分, 解説, 車, 逆, 適切, 領域,
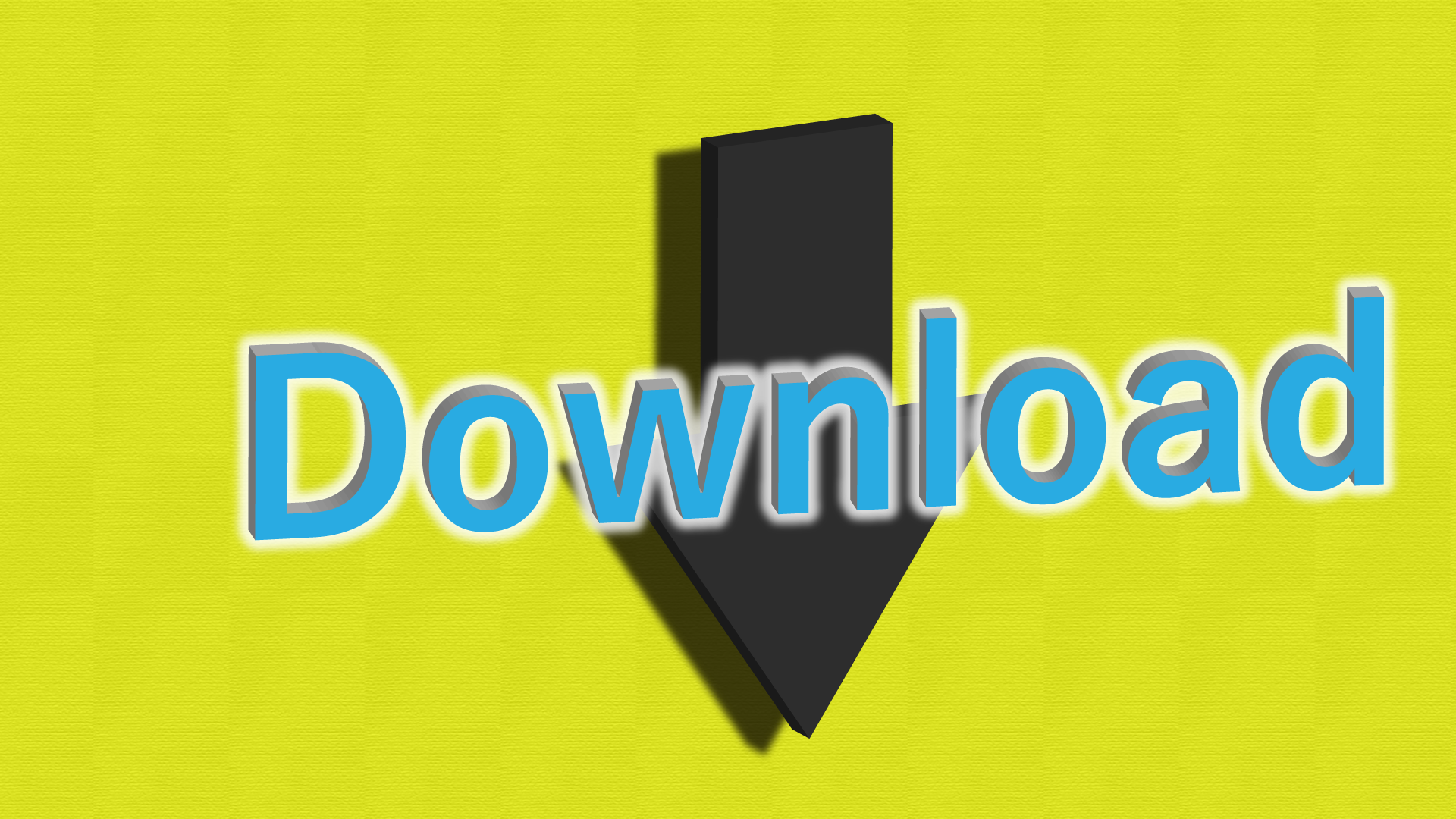
bingから画像を一括ダウンロードするアプリ。
2020.06.14
任意のキーワード検索でbing画像からを一括ダウンロードするアプリを作りました。img-dl-bing-sss.exeファイルを起動すると動画のようなコンソール画面が開くので入力してダウンロードを開始してください。ダウン […]
![]() 著者名
@taoka_toshiaki
著者名
@taoka_toshiaki
※この記事は著者が40代前半に書いたものです.
Profile
高知県在住の@taoka_toshiakiです、記事を読んで頂きありがとうございます.
数十年前から息を吸うように日々記事を書いてます.たまに休んだりする日もありますがほぼ毎日投稿を心掛けています😅.
SNSも使っています、フォロー、いいね、シェア宜しくお願い致します🙇.
SNS::@taoka_toshiaki
タグ
10, bing, exe, img-dl-bing-sss, url, VS, アプリ, ウィンドウズ, キーワード, コード, こちら, こと, コンソール, サイト, ソース, ダウンロード, デザイン, ファイル, ファン, ブロック, 一括, 下記, 任意, 使用, 例, 入力, 動作, 動画, 勝手, 参照, 場合, 対応, 指定, 新垣結衣, 方, 方法, 検索, 環境, 画像, 画面, 皆様, 等, 綺麗, 解除, 起動, 開始, 関係者, 項目,
windows Terminal1.0を使ってみた。
2020.05.24
windows Terminal1.0を使ってみた、感想はカスタマイズして何だか良い感じですね。これからVS codeみたいにバージョンアップすればいろいろと便利になるみたいなので、良い感じです。今後に期待感もあります。 […]
![]() 著者名
@taoka_toshiaki
著者名
@taoka_toshiaki
※この記事は著者が40代前半に書いたものです.
Profile
高知県在住の@taoka_toshiakiです、記事を読んで頂きありがとうございます.
数十年前から息を吸うように日々記事を書いてます.たまに休んだりする日もありますがほぼ毎日投稿を心掛けています😅.
SNSも使っています、フォロー、いいね、シェア宜しくお願い致します🙇.
SNS::@taoka_toshiaki
タグ
1.0, Code, com, customize-settings, docs, https, ja-j, ja-jp, json, microsoft, profile-settings, Terminal, VS, Windows, www, アップ, いろいろ, カスタマイズ, カラー, こちら, こと, これ, ダウンロード, バージョン, ページ, 今後, 便利, 公式, 可能, 変更, 形式, 感じ, 感想, 方法, 日本語, 期待感, 自分, 親切, 記述, 透過,
テキストを日本語ボイスに変換してくれるしょぼいWindowsソフトを作ったよ。
2020.01.21
VS2017のC#で、テキストを日本語ボイスに変換してくれるしょぼいWindowsソフト( 滑舌が悪いけどYOUTUBERしたい人用)を作ったよ。自分はかなり滑舌悪いくてどもるので、YOUTUBER向かないのですがユーチ […]
![]() 著者名
@taoka_toshiaki
著者名
@taoka_toshiaki
※この記事は著者が40代前半に書いたものです.
Profile
高知県在住の@taoka_toshiakiです、記事を読んで頂きありがとうございます.
数十年前から息を吸うように日々記事を書いてます.たまに休んだりする日もありますがほぼ毎日投稿を心掛けています😅.
SNSも使っています、フォロー、いいね、シェア宜しくお願い致します🙇.
SNS::@taoka_toshiaki
タグ
0, 100, 2017, API, Cloud, json, Text-to-Speech, VS, Windows, YOUTUBER, アウト, お好み, かなり, コード, これ, ソース, そこら辺, ソフト, ダウンロード, テキスト, ビジー, ファイル, ボイス, ユーチューバー, 万, 人, 他, 使用, 処理, 場合, 変換, 大量, 提供, 日本語, 月, 枠, 滑舌, 無料, 範囲, 自分, 適当, 限り, 願望,