@Blog
過去の蓄積を見るために書く日記.

iphone14にするかAndroidスマホにするのか。
2022.07.17
お早うございます。iphone14にするかAndroidスマホにするのか凄く悩んでいます。この問題はios16がリリースされた後にも悩むかもしれません。この頃のiPhoneは魅力をあまり感じないですね。ただ、Androi […]
![]() 著者名
@taoka_toshiaki
著者名
@taoka_toshiaki
※この記事は著者が40代前半に書いたものです.
Profile
高知県在住の@taoka_toshiakiです、記事を読んで頂きありがとうございます.
数十年前から息を吸うように日々記事を書いてます.たまに休んだりする日もありますがほぼ毎日投稿を心掛けています😅.
SNSも使っています、フォロー、いいね、シェア宜しくお願い致します🙇.
SNS::@taoka_toshiaki
タグ
14, 16, 5, Android, iOS, iPhone, エクスポート, これ, コロナ, スマホ, ソレ, タイミング, ネック, マスク, リリース, ロック, 一, 事, 二, 使用, 問題, 対象, 後, 感じ, 手間, 日本, 時, 未だ, 検討, 機会, 機能, 段階, 気, 禍, 移行, 端末, 自分, 解消, 解除, 認証, 購入, 際, 頃, 顔認証, 高知県, 魅力,

全てポイント買いです、この頃の本活事情です。😆
2022.06.18
おはようございます、今月のお給与は全て修理代金に飛んでいきましたが、貯金と投資で何とか生きています。因みに今はサイドビジネスはネットショップ経営とブログの広告収入と言いたい所ですが、年に一回ぐらい収入が入るぐらいです。 […]
![]() 著者名
@taoka_toshiaki
著者名
@taoka_toshiaki
※この記事は著者が40代前半に書いたものです.
Profile
高知県在住の@taoka_toshiakiです、記事を読んで頂きありがとうございます.
数十年前から息を吸うように日々記事を書いてます.たまに休んだりする日もありますがほぼ毎日投稿を心掛けています😅.
SNSも使っています、フォロー、いいね、シェア宜しくお願い致します🙇.
SNS::@taoka_toshiaki
タグ
ID, アカウント, アップ, こと, サイドビジネス, ショップ, セキュリティ, ため, ツイッター, ツマミ, データ, ネット, パスワード, ブログ, ポイント, わけ, 一, 一つ, 上書き, 事情, 二, 人物, 今, 今月, 代金, 使用, 保管, 修理, 先日, 全て, 厳重, 収入, 同一, 場合, 大量, 年, 広告, 復元, 情報, 感想, 所, 技術, 投資, 攻撃, 書籍, 本, 本活, 殆ど, 段階, 生体, 経営, 給与, 総当たり, 自分, 解読, 記号, 話, 認証, 貯金, 購入, 電子, 頃,
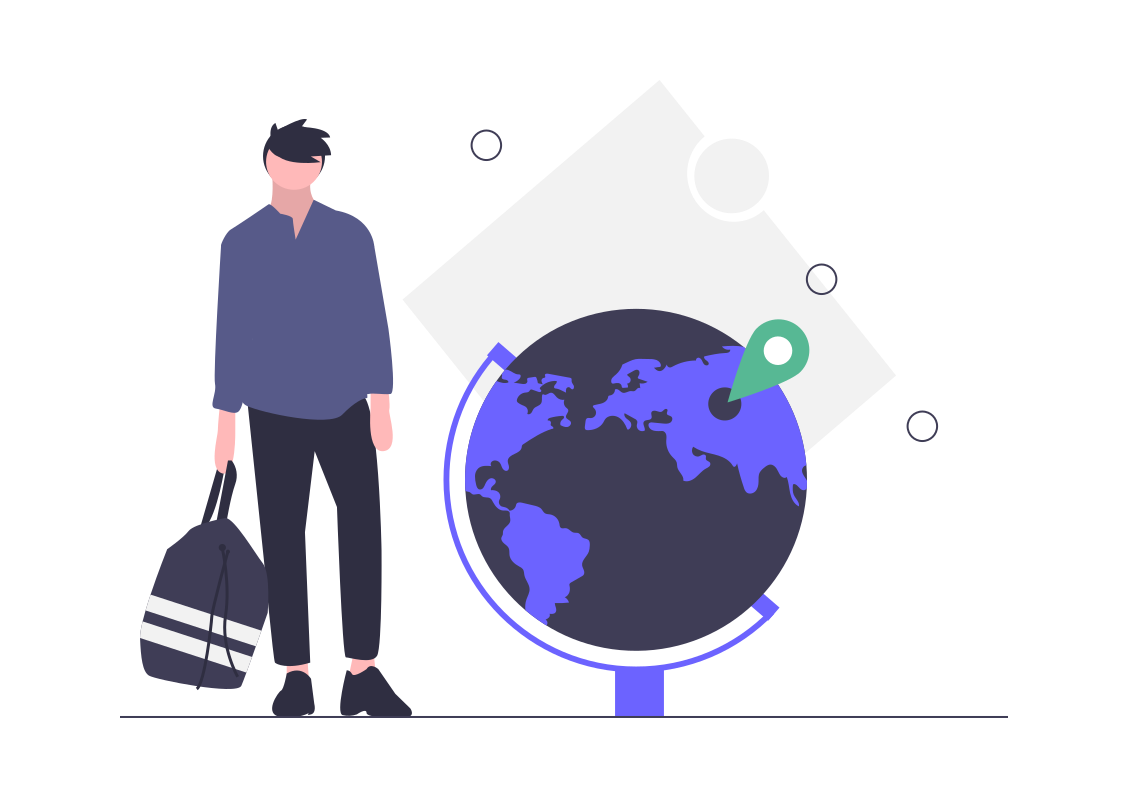
物欲リスト:自分が欲しい物を列挙してみたら、自分の物欲を可視化できたかも!?
2021.11.23
昨日は雨がしとしとと高知県でも降っていましたが、今日はお天気になるのでしょうか?さてタイトル通り、自分が欲しい物を列挙してみました、また、欲しい理由なども書いています。ほしい商品の横に理由も書いています。 LG モニター […]
![]() 著者名
@taoka_toshiaki
著者名
@taoka_toshiaki
※この記事は著者が40代前半に書いたものです.
Profile
高知県在住の@taoka_toshiakiです、記事を読んで頂きありがとうございます.
数十年前から息を吸うように日々記事を書いてます.たまに休んだりする日もありますがほぼ毎日投稿を心掛けています😅.
SNSも使っています、フォロー、いいね、シェア宜しくお願い致します🙇.
SNS::@taoka_toshiaki
タグ
14, 24, 4, 6, AirPods, apple, iPhone, LG, SONY, USB, wifi, window, いま, キーボード, ストレスフリー, それなり, タイトル, ディスプレイ, テレビ, プレゼント, ベスト, ヘッドホン, ボロボロ, マウス, モニター, やつ, リスト, ルーター, 三, 今日, 全て, 列挙, 可視, 商品, 天気, 奴, 対応, 性能, 指紋, 昨日, 横, 機器, 物, 物欲, 理由, 発売, 純正, 統一, 自分, 製品, 親, 認証, 雨, 高知県, 高級,

サブドメインをワイルドカードで割り付ける方法:熨斗(のし)
2020.11.15
サブドメインをワイルドカードで割り付ける方法を記載します。まず初期の設定としてAレコードを下記のように設定します。ドメイン名はご自分のドメイン名に変更ください。バリューも任意に設定ください。 次にVirtualhosts […]
![]() 著者名
@taoka_toshiaki
著者名
@taoka_toshiaki
※この記事は著者が40代前半に書いたものです.
Profile
高知県在住の@taoka_toshiakiです、記事を読んで頂きありがとうございます.
数十年前から息を吸うように日々記事を書いてます.たまに休んだりする日もありますがほぼ毎日投稿を心掛けています😅.
SNSも使っています、フォロー、いいね、シェア宜しくお願い致します🙇.
SNS::@taoka_toshiaki
タグ
1, 123.123.123.123, 80, com, DocumentRoot, Error, example, gt, HP, html, lt, quot, servername, SSL, var, VirtualHost, Virtualhosts, www, カード, これ, ご自分, サブ, そちら, ドメイン, ドメイン名, のし, バリュー, ヒント, レコード, ワイルド, 下記, 人, 任意, 値, 初期, 変更, 容易, 方法, 次, 熨斗, 記載, 設定, 認証, 部分,
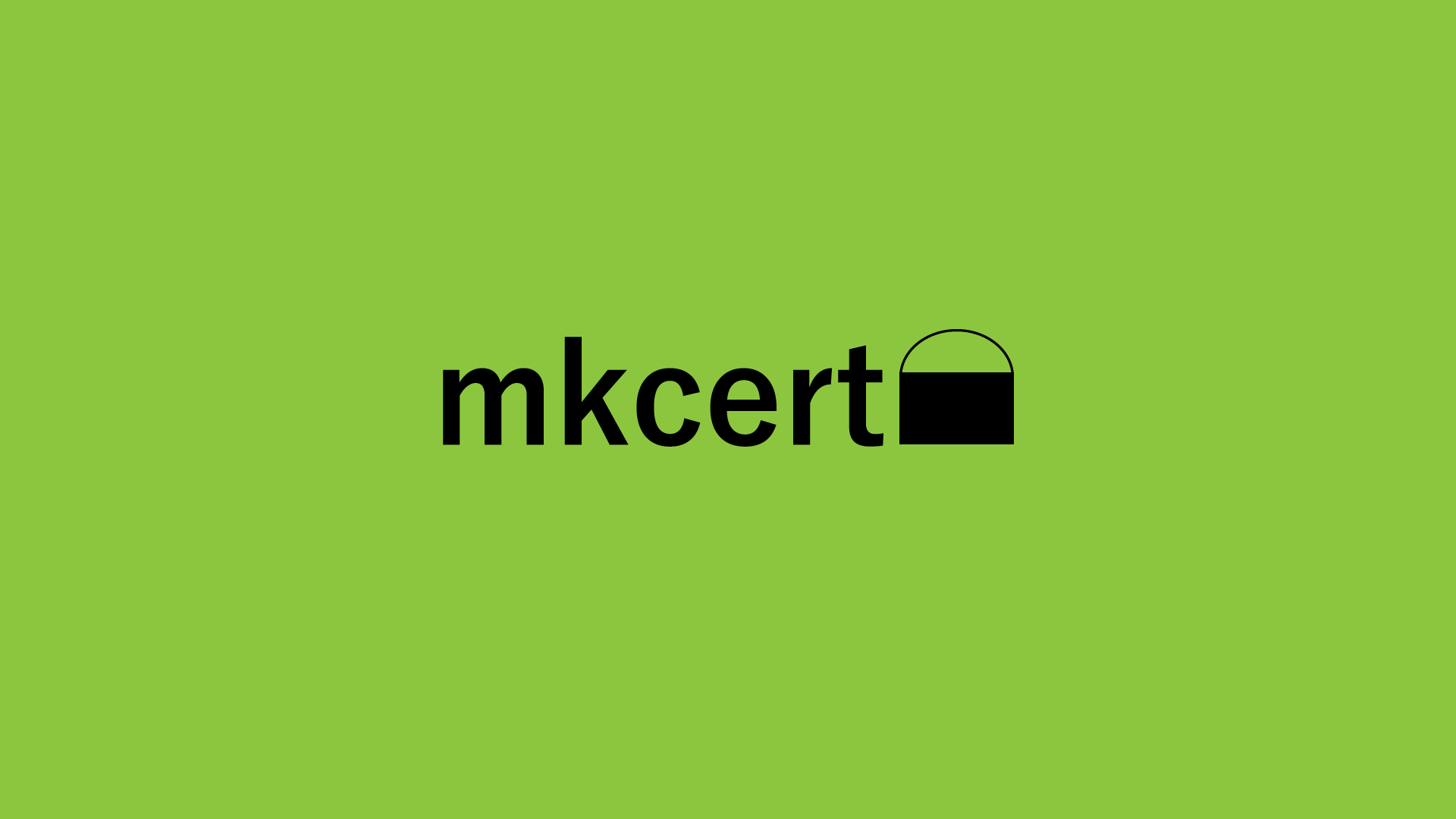
オレオレ認証SSL化、ワンツーコマンドで出来る。
2020.11.09
mkcertというものを使うとワンツーコマンドぐらいでオレオレ認証SSL化が出来てしまいます。尚、mkcertをインストールするにはHomebrew(ホームブルー)がインストールされている事が前提です。 リナックスではH […]
![]() 著者名
@taoka_toshiaki
著者名
@taoka_toshiaki
※この記事は著者が40代前半に書いたものです.
Profile
高知県在住の@taoka_toshiakiです、記事を読んで頂きありがとうございます.
数十年前から息を吸うように日々記事を書いてます.たまに休んだりする日もありますがほぼ毎日投稿を心掛けています😅.
SNSも使っています、フォロー、いいね、シェア宜しくお願い致します🙇.
SNS::@taoka_toshiaki
タグ
-fsSL, bash, bin, brew, C++, com, curl, git, githubusercontent, Homebrew, https, install, master, mkcert, nss-tools, quot, raw, Ruby, sh, SSL, インストール, オレオレ, こちら, こと, コマンド, ブルー, ホーム, もの, リナックス, ローカル, ワンツー, 下記, 事, 作成, 前提, 割愛, 化, 必要, 手順, 次, 環境, 登録, 認証,
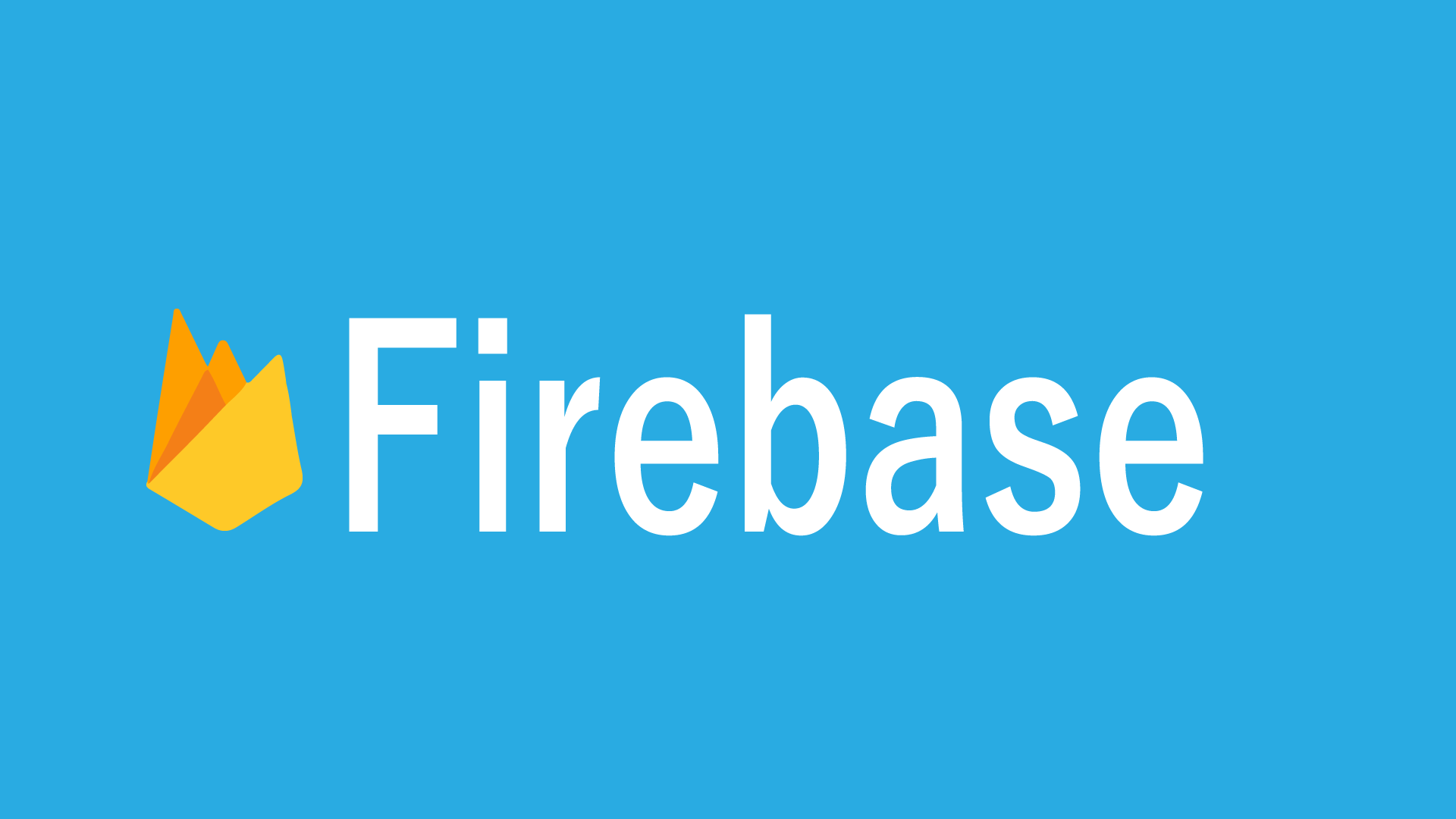
ブラウザのプッシュ通知が簡単にできちゃうFirebase
2020.03.20
ブラウザのプッシュ通知が簡単にできちゃうFirebaseのでやり方を簡略的に記載します。 Firebaseにプロジェクトを作成する(グーグルのアカウントが必要)。 firebase cliというパッケージソフトをOSにダ […]
![]() 著者名
@taoka_toshiaki
著者名
@taoka_toshiaki
※この記事は著者が40代前半に書いたものです.
Profile
高知県在住の@taoka_toshiakiです、記事を読んで頂きありがとうございます.
数十年前から息を吸うように日々記事を書いてます.たまに休んだりする日もありますがほぼ毎日投稿を心掛けています😅.
SNSも使っています、フォロー、いいね、シェア宜しくお願い致します🙇.
SNS::@taoka_toshiaki
タグ
cli, Cloud, FCM, Firebase, firebase-logo, firebase-messaging-sw, index, JS, Messaging, node, OS, png, url, アカウント, インストール, ウェブ, オブジェクト, グーグル, クリック, ソフト, ダウンロード, パッケージ, ファイル, フォルダ, プッシュ, ブラウザ, プロジェクト, ホスティング, メッセージング, やり方, ローカル, 下記, 中, 任意, 作成, 取得, 左側, 必要, 情報, 手順, 操作, 確認, 移動, 簡単, 簡略, 表示, 記載, 設定, 認証, 説明, 起動, 通知, 項目,
さくらレンタルサーバーでWordPressのDBバックアップを支援するPHPコード
2020.01.10
さくらレンタルサーバーでWordPressバックアップを支援するPHPコードです。 駆け出しのWEB担当者用のプログラムです、動作環境はPHP5.6以上でお願いします。バックアップする際にWARNINGが発生してしまうに […]
![]() 著者名
@taoka_toshiaki
著者名
@taoka_toshiaki
※この記事は著者が40代前半に書いたものです.
Profile
高知県在住の@taoka_toshiakiです、記事を読んで頂きありがとうございます.
数十年前から息を吸うように日々記事を書いてます.たまに休んだりする日もありますがほぼ毎日投稿を心掛けています😅.
SNSも使っています、フォロー、いいね、シェア宜しくお願い致します🙇.
SNS::@taoka_toshiaki
タグ
5.6, db, dbbackup, ID, pass, php, sakura-rental-wpdb-backupf, WARNING, web, WordPress, wploadfile, アップロード, インストール, お願い, コード, サーバー, さくら, ダウンロード, バックアップ, ファイル, フォルダ, プログラム, ベーシック, メール, ルート, レンタル, 上記, 何, 動作, 名, 場合, 変更, 外部, 完了, 容易, 対応, 担当者, 支援, 環境, 発生, 設定, 設置, 認証, 部分, 階層, 際, 駆け出し,
通称オレオレ認証の警告でハマる解決策。
2017.03.11
https://jp.globalsign.com/ 『SSL導入のことなら↑』会社で必要になりオレオレ認証SSLを導入!!通称オレオレ認証の警告でハマる解決策です。ググると簡単にコピペでローカルSSLの環境を作れると思 […]
![]() 著者名
@taoka_toshiaki
著者名
@taoka_toshiaki
※この記事は著者が30代後半に書いたものです.
Profile
高知県在住の@taoka_toshiakiです、記事を読んで頂きありがとうございます.
数十年前から息を吸うように日々記事を書いてます.たまに休んだりする日もありますがほぼ毎日投稿を心掛けています😅.
SNSも使っています、フォロー、いいね、シェア宜しくお願い致します🙇.
SNS::@taoka_toshiaki
タグ
1, 2, 2048, 256, com, csr, genrsa, globalsign, gt, https, jp, key, new, openssl, oreore-server, req, sha, SSL, いま, オレオレ, こと, コピペ, サーバ, それ, ブラウザ, ローカル, 下記, 会社, 可能, 大体, 対応, 導入, 少し, 山, 巷, 必要, 環境, 簡単, 表示, 解決策, 記述, 認証, 警告, 通称,